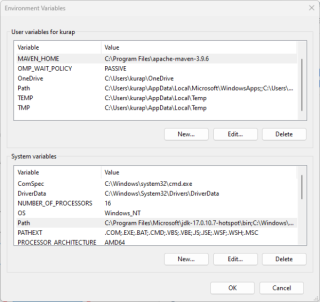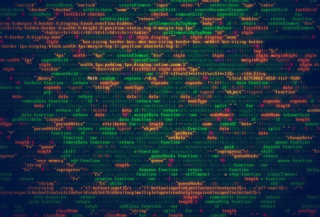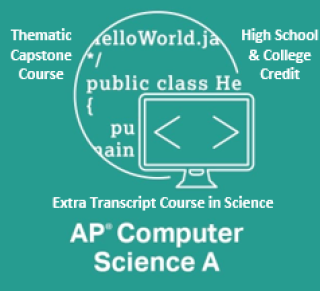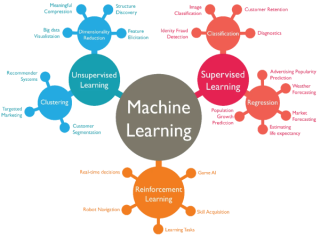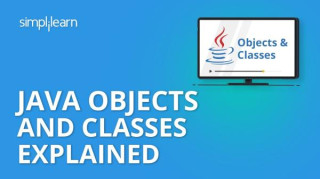Creating a simple Java Servlet (Web Server Page) with Apache Maven on Microsoft Windowscreated at Jan 28, 2024 6,695 6,695 STEP 1. Install OpenJDK 17https: / / learn.microsoft.com / en-us / java / openjdk / download#openjdk-17 → select microsoft-jdk-17.0.10-windows-x64.msi → Install STEP 2. Install Mavenhttps: / / maven.apache.org / → Download → apache-maven-3.9.6-bin.z... |
Challenge: One Code Problem Per Daycreated at Oct 03, 2025 132 132 There's a CS program course where we have to solve one coding problem every day.This course is really exciting.When solving the problems, |
Difference between Java and Javascriptupdated at Oct 03, 2024 6,771 6,771 Java and JavaScript are two distinct programming languages that serve different purposes and have different capabilities, |
Java Servlet Examplecreated at Feb 19, 2024 6,690 6,690 Creating a quick servlet-based web application involves a few steps. You'll need to set up a development environment, |
Java Tutorials associated with AP Computer Science Aupdated at Jun 15, 2024 6,751 6,751 As you set sail on your journey through AP Computer Science A, |
Machine Learning Types and Programming Languagesupdated at Nov 29, 2023 6,705 6,705 In the area of Machine Learning Technology, |
Java Inner Classesupdated at May 10, 2024 6,689 6,689 In Java, |
Java Polymorphismcreated at Jul 18, 2023 6,691 6,691 Polymorphism means "many forms", |
Java Inheritance (Subclass and Superclass)updated at May 10, 2024 6,700 6,700 In Java, |
Java Packagesupdated at May 10, 2024 6,702 6,702 Java Packages & API.A package in Java is used to group related classes.Think of it as a folder in a file directory.We use packages to avoid name conflicts, |
Java Classes and Objectsupdated at May 10, 2024 6,685 6,685 Java is an object-oriented programming language.Everything in Java is associated with classes and objects, |
Java Recursionupdated at May 10, 2024 6,696 6,696 Recursion is the technique of making a function call itself.This technique provides a way to break complicated problems down into simple problems which are easier to solve.Recursion may be a bit difficult to understand.The best way to figure out how it wor... |
Java Scopeupdated at May 10, 2024 6,688 6,688 In Java, |
Java Methodsupdated at May 10, 2024 6,688 6,688 A method is a block of code which only runs when it is called.You can pass data, |
Java While Loop/Do While Loop/For Loop/For-Each Loop/Break/Continueupdated at May 13, 2024 6,823 6,823 Loops can execute a block of code as long as a specified condition is reached.Loops are handy because they save time, |
Java Switch Statementsupdated at May 15, 2024 6,739 6,739 Instead of writing many if.else statements, |
Java Short Hand If...Else (Ternary Operator)updated at May 15, 2024 6,751 6,751 In the vast world of programming, |
Java If ... Elseupdated at May 15, 2024 6,729 6,729 You already know that Java supports the usual logical conditions from mathematics::Less than: a < b, |
Java Mathupdated at May 15, 2024 6,732 6,732 In the realm of Java programming, |
Java Variablesupdated at May 15, 2024 6,735 6,735 Variables are containers for storing data values.In Java, |
Java Commentsupdated at Sep 03, 2025 6,886 6,886 In Java programming, |
The Print() Methodupdated at May 10, 2024 6,698 6,698 Print Text.You learned from the previous chapter that you can use the println() method to output values or print text in Java:You can add as many println() methods as you want.Note that it will add a new line for each method:Double Quotes.When you are work... |
Java Syntaxupdated at May 15, 2024 6,755 6,755 In the vast landscape of programming languages, |
Java Getting Startedupdated at May 15, 2024 6,737 6,737 Some PCs might have Java already installed.To check if you have Java installed on a Windows PC, |
What is Java?created at Jul 07, 2023 6,694 6,694 With a population of 151.6 million people, |